윈도우10에 공간 음향 설정 기능이 있기는 하지만 2채널 등 정말 헤드셋 이어폰 등 서라운드 기능이 가능한지는 체험을 해보니 기능이 작동하는 것 같은데 음악, 소리, 사운드별로 설정값이 다른 경우 등 잘 구분이 안가는 경우가 많다. 아무튼 설정하는 기능이 있어서 사용 방법을 알아보면 아래와 같다.
1. 작업표시줄 - 소리 아이콘 - 공간 음향(끄기)
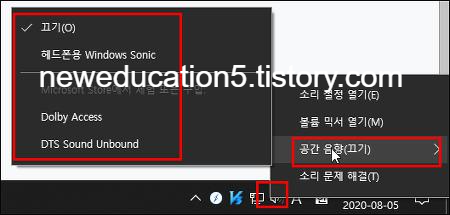
- 작업표시줄 우측 최하단의 사운드 아이콘 모양을 마우스 우클릭하면 소리 설정 열기, 볼륨 믹서 열기, 공간 음향(끄기), 소리 문제 해결 등 메뉴가 나온다.
- 해당 메뉴 중 공간 음향(끄기) 하위 메뉴 중 끄기, 헤드폰용 윈도우 소닉(Windows Sonic), 돌비(Dolby Access, DTS Sound Unbound), 마이크로소프트 스토어에서 체험 또는 구입 등이 있다.
- 고가 스피커 등이 없는 가난한 우리는 그냥 헤드폰용 윈도우즈 소닉을 선택하면 된다.
2. 사운드 제어판 - 재생 장치 - 공간 음향
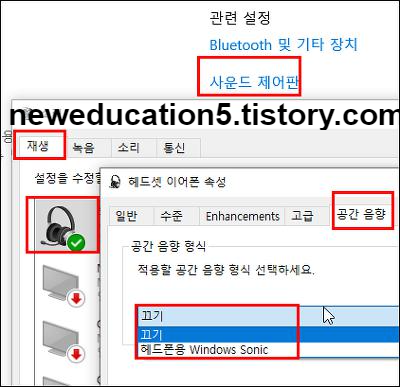
- 사운드 제어판은 바탕화면 작업표시줄 우측 하단의 소리 아이콘을 마우스 우클릭 후 '소리 설정 열기'를 클릭한 후 새창이 뜨면 우측 사이드바나 하단에 '사운드 제어판'을 클릭하면 볼 수 있다.
- 아무튼 사운드 제어판에서 재생 탭 중 원하는 음성 및 소리 출력장치를 더블클릭으로 선택한 후 위 그림처럼 공간 음향 탭에서 설정값을 채택하면 된다.
- 공간 음향 형식 : 적용할 공간 음향 형식 선택, 끄기/헤드폰용 윈도우즈 소닉(Windows Sonic)을 선택한다.
- 리얼텍 오디오 관리자에서 다른 음향 효과 등은 간섭 등 영향을 줄 수 있으니 초기값이나 없음으로 설정하는 것도 고려해야 한다.
3. 단독 모드 해제

- 헤드셋이나 스피커의 고급 기능 설정 탭에 들어가면 단독 모드 설정과 채널 및 비트, 주파수 설정도 가능하다. CD/DVD 등 설정값도 설정이 가능하지만 단독 모드 설정을 해제하는 것을 추천한다.
- 응용 프로그램에서 이 장치의 단독 모드를 사용하도록 허용 해제
- 단독 모드 응용 프로그램에게 우선 순위 허용
- 마이크로소프트 스토어, Dolby Access
* https://www.microsoft.com/en-us/p/dolby-access/9n0866fs04w8?activetab=pivot:overviewtab