모니터 주사율(Hz)와 그래픽카드의 해상도 및 주파수가 일치해야 고사양 게임에서 자연스러운 동작 구현이 가능하다. 그래픽카드에서는 144Hz를 송출하고 있는데 모니터는 최대 구현 주파수가 60Hz라면 그래픽카드 송출 주파수를 낮춰야 한다. 하지만 대부분 이런 사실을 모르고 높은 주파수를 지원하는 모니터를 60Hz로 사용하는 경우가 많다고 한다. 물론 게임을 하지 않다면 60Hz만으로 충분하다. 인간의 눈이 인식할 수 있는 한계가 있기 때문이다.
가장 먼저 사람들이 가장 많이 물어보는 질문은 자신의 모니터를 100Hz 이상으로 설정하고 싶은데 안된다는 것이다. 초등학생에게 왜 100미터를 10초에 뛰지 못하냐고 하는 것과 같다. 모니터는 소프트웨어가 아니라서 업그레이드가 되지 않는다. 공장 출고 시 정해진 표준 주파수가 정해져 있다. 자신의 모니터가 최대 얼마까지 주파수를 지원하는지는 해당 모니터 모델명과 회사를 포털사이트에서 검색해보면 바로 나온다.
물론 최적의 주사율을 제조회사에서 밝혔지만 nVIDIA 설정에서 해상도와 주파수를 변경할 수 있지만 일부 모니터에서 불이 나거나 'OUT OF RANGE' 등 오류가 발생해 원래 해상도로 복귀하거나 화면이 꺼져서 블랙아웃이 되는 경우가 있다. 자식에게 자신이 평생 꿈 꾸지 못한 것을 강요해 역량 이상으로 닥달하면 가출을 하거나 자살을 하는 경우와 같다.
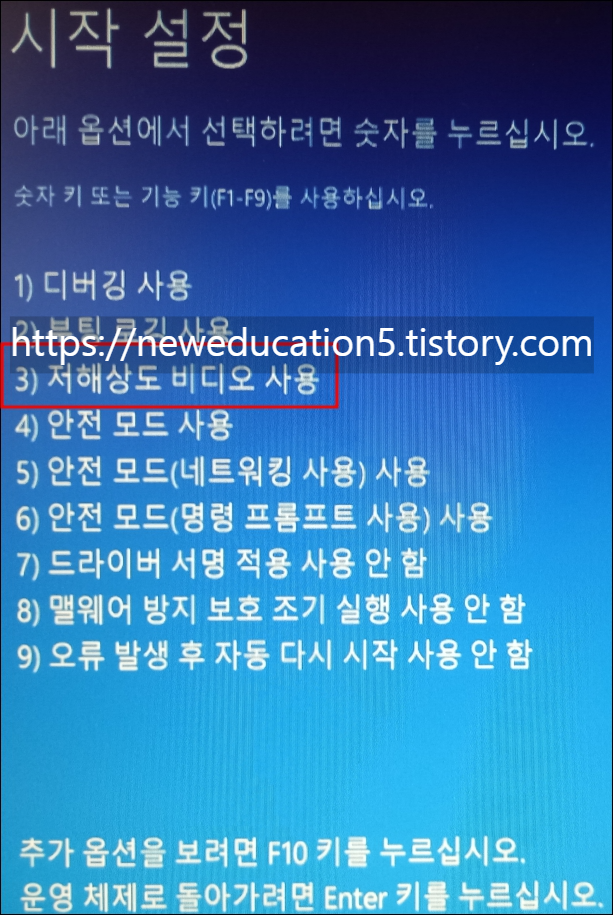
- 저해상도 비디오 사용 : 옵션 선택 - 문제 해결 - 고급 옵션 - 시작 설정 - 다시 시작 - 3/F3 저해상도 비디오 사용
---------------------------------
아무튼 그런 경우는 안전모드로 접속하거나 CMOS 즉 컴퓨터 시작할 경우 del 키 등을 눌러 초기 화면에 접속해 저해상도 모드 지원 기능을 체크하고 접속해야 한다. 또한 그래픽카드로 인한 윈도우 충돌이므로 화면이 나오지 않는다면 장치관리자나 프로그램 삭제/제거 등을 통해 그래픽카드 드라이브(드라이버)를 삭제하고 모니터가 나온 경우 다시 설치해야 한다.
대부분 외장 그래픽카드를 추가 설치한 컴퓨터가 대부분이기 때문에 모니터가 윈도우 시작, 부팅시 화면이 나오다가 윈도우 화면에서 꺼진다면 내장 그래픽카드 즉 메인보드에 설치된 그래픽카드 연결부분에 연결선을 연결 후 부팅하는 것을 추천한다. 결국 안전모드로 접속해 그래픽카드를 제거하고 재설치해줘야 설정값이 초기값으로 되어 있는다.
결국 모니터가 지원하는 주사율과 그래픽카드에서 제공하는 주사율을 같게 만들어야 최고의 효능을 발휘한다. 모니터는 최고 주사율로 하고 그래픽카드 주사율은 최저로 한다면 사람 눈에는 그러 그런 느낌을 줄 것이다. 그래픽카드는 최고 주파수를 송출하는데 모니터는 최저 주사율이나 그 이하의 한계치를 갖고 있다면 모니터가 꺼지거나 그저 그런 효능을 발휘할 것이다.
또한 CPU 32비트, 64비트와 윈도우10 64비트, 32비트와 모니터 및 그래픽카드의 64비트는 아무런 상관이 없는 내용이다. 윈도우10이 64비트인데 왜 모니터가 64비트를 지원하지 않냐는 질문이 있는데 그 건 별건이다.
모니터 해상도 설정하기
모니터 해상도는 일부 제품인지는 모르지만 모니터 자체의 버튼이나 컴퓨터에 설치할 수 있는 소프트웨어에서 설정으로 변경이 가능하다. 대부분의 모니터는 앞면 하단에 버튼이 있다. 또한 최근에는 제조회사에서 프로그램을 설치해 컴퓨터 화면에서 모니터 설정을 할 수 있도록 하기도 한다.
1. 바탕화면 - 마우스 우클릭 - 디스플레이 설정
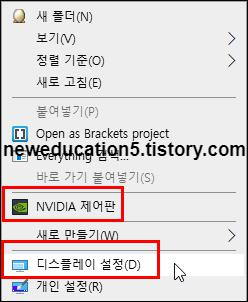
물론 모니터 좌측하단의 윈도우 시작 버튼 클릭 후 '설정 - 시스템 - 디스플래이'으로 접속이 가능하다.
2. 설정을 할 디스플레이 모니터 클릭해 선택한다.
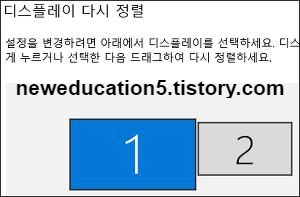
3. 하단의 '고급 디스플레이 설정'을 클릭한다.
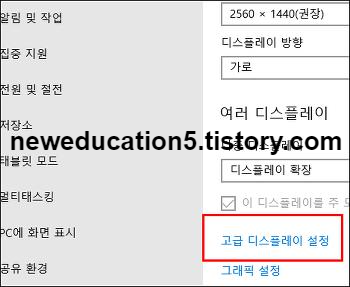
4. 디스플레이 정보 화면에서 '디스플레이 어댑터 속성을 표시'를 클릭한다.
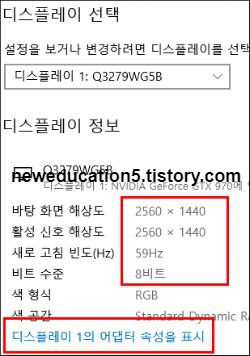
- 해당 모니터가 현재 어떤 설정값을 가지고 있는지 보여준다. 바탕화면 해상도와 활성 신호 해상도, 새로 고침 빈호인 Hz, 8비트 수준, RGB 색상 형식, 색 공간(SDR) 등 정보가 보여진다.
- 하단의 디스플레이 어댑터 속성 표시 부분을 클릭하면 추가 설정 화면이 나온다.
5. 어댑터 - 모든 모드 표시를 클릭한다.
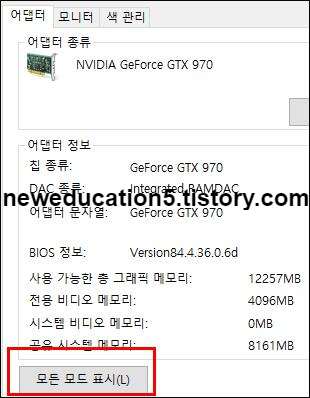
6. 모드 목록 표시, 사용할 수 있는 모드 목록
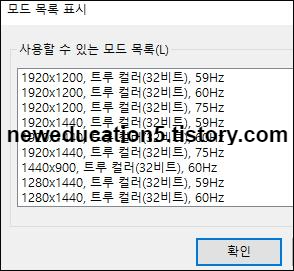
- 해상도별로 지원하는 화면 재생 빈도가 다르다. 대부분 해상도가 높아지면 재생 빈도가 높지 않다. 아무튼 자신이 원하는 해상도와 해르쯔, 해르즈를 선택한다.
- 트루컬러 32비트
7. 모니터 탭의 모니터 설정 - 화면 재생 빈도 선택한다.
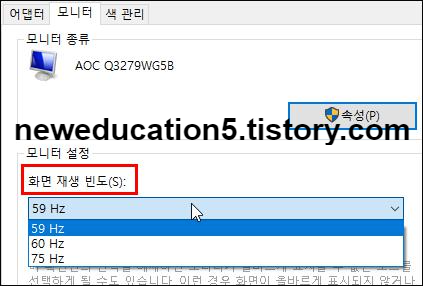
- 인터넷만 하고 편집 프로그램 등을 한다면 59Hz나 60Hz, 144Hz, 200Hz 등 아무 상관이 없다. 인간의 눈이 인식할 수 있는 1초가 깜빡이는 모니터의 화면수는 60Hz 이상이 된다고 인식하지 못하기 때문이다.
- 하지만 고사양 게임에서는 화면을 좌우로 회전을 많이 시키기 때문에 재생 빈도가 낮으면 렉이 걸리거나 빠르게 화면 전환을 하지 못하기 때문에 재생 빈도를 높게 설정해야 한다. 낮게 설정하면 행동이 부자연스럽고 화면이 빨리 전환되지 못해 끊기기 때문이다.
nVIDIA(엔비디아) 외장 그래픽카드 주사율과 해상도 설정하기
모니터만 높은 재생 빈도로 설정하고 내장그래픽카드나 외장그래픽카드라도 설정을 낮게하면 아무 소용이 없다. 모니터와 그래픽카드의 설정을 같게 설정하는 것이 중요하다.
1. nVIDIA 제어판을 실행시킨다.
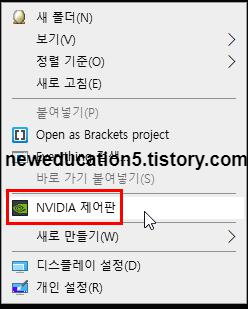
바탕화면에서 마우스 우클릭 후 나오는 메뉴 중 'nVIDIA 제어판'을 클릭한다.
혹은 바탕화면 작업표시줄 좌측하단에 있는 돋보기를 클릭해 제어판을 입력해 검색하면 구형 제어판이 나온다. 해당 제어판에서 'nVIDIA 제어판'을 클릭해도 된다.
2. 그래픽카드 제어판 패널 설정에서 '디스플레이 - 해상도 변경'을 클릭한다.

3. 변경하려는 디스플레이를 선택한 후 해상도와 재생 빈도를 설정한다.

- 먼저 설정할 모니터를 선택한다.
- 해당 모니터의 해상도와 재생 빈도를 선택한다.
- UHD, HD, SD, PC 등 설정값이 다르다.
4. 사용자 정의
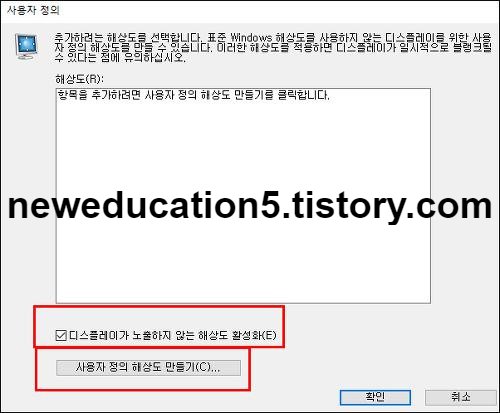
- 모니터 해상도와 재생 빈도를 자신이 직접 설정할 수 있지만 권장하지 않는다.
- 아무튼 3번 글의 이미지 중 '사용자 정의'를 클릭하면 위와 같은 화면이 나온다.
- 디스플레이가 노출하지 않는 행사도 활성화를 클릭한 상태로 체크 설정한다.
- 하단의 '사용자 정의 해상도 만들기'를 클릭한다.
- 이런 작업을 수행한 후 모니터가 다운되거나 꺼지거나 깜빡이는 등 오류가 발생하면 안전모드로 진입해 그래픽카드 드라이브를 삭제하고 컴퓨터 재시작 후 저해상도 모드 설정 후 다시 접속해 그래픽카드 드라이버(DRIVE, DRIVER)를 다시 설정해야 한다. 혹은 모니터 연결선을 빼서 내장 그래픽카드에 연결 후 내장 그래픽카드로 일단 접속하는 것도 하나의 방편이다.
5. 사용자 정의 해상도 만들기
- 윈도우에서 현재 가능하지 않은 해상도, 지원하지 않는 해상도를 만들 수 있다.
- 맨 하단의 테스트 버튼을 클릭 후 지원이 되고 정상 작동할 경우 설정을 해야 한다.
- 수평 픽셀, 수직선, 재생 빈도, 색상 깊이(BPP), 스캔 유형 포로그래시브/인터레이스
- 타이밍(GTF, DMT, CVT, CVT 블랭크 감소, 수동)
- 활성 픽셀(수평, 수직), 프런트 포치(픽셀), 동기 너비(픽셀), 총 픽셀, 극성(양성), 픽셀 클럭

